Онлайн-замовлення приймаються цілодобово.
АРМ Магазин самообслуживания, краткое руководство
Краткое описание основных принципов работы с программой АРМ «Супермаркет» и АРМ «Магазин самообслуживания»
страница продажи программного обеспечения
Общие принципы
Программа предназначена для автоматизации продаж/склада/отчетов в магазинах самообслуживания, а так же в обычных торговых точках на основе штрих-кодов. Программа является единым целым, сочетая возможности front и back офиса. Основным уникальным индексом для товара является его штрих-код. Программа разделена на три модуля: склад/администрирование (отчеты, бухгалтерия)/касса. Программа имеет возможность вести как фискальный, так и не фискальный учет. Все первичные операции программы фиксируются с указанием даты, времени и пользователя, совершившего операцию. На основе этих данных могут быть созданы любые формы и отчеты, необходимые заказчику. Программа рассчитана на работу с любым дополнительным оборудованием (весы, терминалы, чекопечатающее оборудование, сканера штрих-кода, терминалы сбора данных). Программа работает на любой версии MS Windows начиная с Windows 98. АРМ не нуждается в установке любого другого стороннего программного обеспечения. Минимальные требования к компьютерному оборудованию совпадают с минимальными требованиями для установки операционной системы MS Windows.
Данное руководство поставляется в печатном виде (для администраторов), а так же в электронном виде, для распечатки его частей для кассиров и кладовщиков.
Начальная необходимая конфигурация
Администрирование, конфигурационные файлы программы
1.1 C:\program files\base.cfg – путь к основной базе данных.
Локальный путь вида: c:\program files\SPM\mdb\base.mdb
Сетевой путь вида: \\comp1\base\ base.mdb – полный доступ.
1.2 C:\program files\mhist.cfg – путь к файлу базы данных истории операций.
Локальный путь вида: c:\program files\SPM\mdb\mhist.mdb
Сетевой путь вида: \\comp1\base\ mhist.mdb – полный доступ.
1.3 C:\program files\backup.cfg – путь к папке, для создания резервной копии базы данных, при запуске/работе кассового модуля. Папка должна быть создана.
Локальный путь вида: c:\program files\SPM\mdb\backup\
Сетевой путь вида: не используется.
1.4 C:\program files\print.cfg – настройка чекопечатающего оборудования (только для кассовых мест).
Первая строка: тип оборудования (datecs, citizen280, maria303, OEM и т.д.)
Вторая строка: порт (1,2,3,4 для COM портов, LPT1 для LPT)
Третья строка: скорость порта: (2400,4800,9600,19200…)
1.5 C:\program files\mesto.cfg - номер кассы (только для кассовых мест). Число от 1 до 20.
Все конфигурационные файлы могут редактироваться с помощью графического интерфейса модуля Администратора.
Пользователи
В программе используется три категории пользователей:
A – администраторы (имеют доступ ко всем функциям)
B – кладовщики (имеют доступ к кассе и складу)
C – кассиры (имеют доступ только к кассе)
Для того, чтобы создать нового пользователя, нажмите кнопку «пользователи» в модуле отчеты/администрирование, войдя под правами администратора. Нажмите кнопку «Добавить»
![]() .
.
В появившемся окне введите:

Имя пользователя (уникальный идентификатор, отображаемый в программе), личную карточку (12-значный цифровой код, для генерации штрих-кода карточки, или любые несколько символов при ручном вводе личной карточки . Личная карточка так же должна быть уникальна), категорию доступа, комментарии – прочая информация о пользователе.
Загрузка весов
Загрузка весов с печатью этикеток (PLU) осуществляется из складского модуля. Если драйвер ваших весов внесен в программу – выберите меню товары, пункт «Загрузить PLU», и следуйте дальнейшим инструкциям. Если требуется загрузить сторонние весы – выберите экспорт PLU или экспорт PLU *.xls (в зависимости от требований программного обеспечения весов). Затем, импортируйте полученный файл в ПО весов, и загрузите весы.
Работа с чекопечатающим и фискальным оборудованием
Драйвера и настройки для чекопечатающего и фискального оборудования вносятся при настройке программы специалистами Spro. В случае выхода из строя чекопечатающего устройства – подключите аналогичное устройство в тот же порт, в котором находилось вышедшее из строя устройство.
Работа со сканерами штрих-кода
АРМ использует настройки сканера штрих-кода по умолчанию. Для сканеров Metrologic и Symbol, иногда требуется включить возврат каретки в после считывания штрих-кода. Данная функция доступна в настроечных таблицах сканера. Для сканеров, подключаемых через COM порт, требуется установить драйвер Keyboard Wedge.
Складские операции
Ввод номенклатуры (карточек товаров).
1. При первоначальном заполнении карточек товаров, необходимо ввести список поставщиков.
1.1 Для этого откройте программу «Отчеты» (доступна только администраторам)
1.2 Введите номер вашей личной карточки
1.3 Выберите пункт поставщики
![]()
1.4 Нажмите клавишу «Добавить»
![]()
1.5 Введите наименование поставщика и его реквизиты. ВНИМАНИЕ! Наименование поставщика является первичным ключом и впоследствии НЕ МОЖЕТ быть изменено.
1.6 Нажмите «ОК». Повторите все, начиная с пункта 1.4. для остальных поставщиков.
2. Ввод карточек товаров.
2.2 Откройте программу «Склад».
2.3 Введите номер вашей личной карточки (Только пользователи с категориями доступа А и В)
2.4 Установите фильтр поставщиков на «(Все)».
![]()
2.5 Установите курсор в поле ввод кода товара

2.6 Отсканируйте или введите код товара. В случае ручного ввода кода – нажмите клавишу «ENTER» на клавиатуре.
2.7 Если после этого, в верхнем поле появился данный товар – значит он уже ест в базе данных.
2.8 Если товар не появился – нажмите кнопку «Карточка товара»
2.9 Введите необходимую информацию о товаре. Обратите внимание на параметр «Штучный/весовой». Параметры «Срок хранения»и «Критическое количество» не являются обязательными.
2.10 Убедитесь в правильности ввода.
2.11 Нажмите «ОК».
2.12 Для того чтобы отредактировать товар, найдите его в верхнем поле и нажмите по нему два раза левой кнопкой мыши.
Номенклатурный справочник (каталог)
Для облегчения поиска товара и проведения инвентаризации, в программе может быть использован номенклатурный справочник. Для начала использования, справочник категорий его необходимо заполнить. Для этого нажмите кнопку «Редактор категорий» в основном окне программы «Склад». В появившемся окне, введите категории, затем введите подкатегории. Рекомендуемая структура справочника:
· Бакалея
o Чай
o Сладости
o Кофе
· Молочка
o Молоко
o Йогурт
o Кефир
И так далее…..
В случае, если нет необходимости в таком разбиении, используйте следующий принцип:
· Магазин
o Бакалея
o Молочка
o Хлебобулочные изделия
И так далее…..
Теперь, при редактировании карточки товара вы можете выбрать категорию товара:
Вторым, более быстрым способом присваивания категорий к товарам (если справочник товаров уже введен) является следующий:
В основном окне программы установите галочку «Выделение», под списком категорий. В списке товаров, с помощью клавиши «Shift» на клавиатуре, выделите группу товаров, которые необходимо перенести. Выберите подкатегорию, в которую нужно перенести группу товаров, и нажмите кнопку «Перенос» под справочником номенклатуры.
Списание
Списание осуществляется из складского модуля, в случае если товара нет в наличии или же он будет уничтожен или отправлен в другой магазин без возмещения денежных средств. Для списания товара, укажите необходимый товар в основном окне складского модуля программы вручную, или же через поиск по штрих-коду/наименованию:

Нажмите клавишу «Списание». В появившемся окне укажите количество списываемого товара, и причину его списания.
Удаление и блокировка товара
Удаление товара осуществляется в случае, если он никогда не будет использован в дальнейшем, или же его код был введен ошибочно. Для удаления товара, укажите необходимый товар в основном окне складского модуля программы вручную, или же через поиск по штрих-коду/наименованию товара, и нажмите кнопку «Удалить». Внимание! Удалить можно только те товары, количество которых равно нулю. Если товар имеет положительное количество – необходимо предварительно провести списание. Если отрицательное – создать приходную накладную от инвентаризационного поставщика, и выровнять количество до нуля, или же провести инвентаризацию для удаляемых товаров.
Блокировка товаров осуществляется аналогично удалению, с той разницей, что товар не удаляется, а переходит во временную таблицу, с возможностью последующего восстановления. Кнопка «Заблокировать» находится рядом с кнопкой «Удалить» в основном окне складского модуля.
Фильтр колонок
Фильтр колонок основного окна складского модуля предназначен для отображения или скрытия определенных столбцов таблицы товаров, для последующей печати или ускорения вывода информации. Для того чтобы воспользоваться фильтром, установите отображаемые столбцы:

И нажмите кнопку «Сброс», выбрав необходимого поставщика для отображения товаров:
![]()
Часто, фильтр колонок применяется перед печатью списка товаров (например для ручной инвентаризации), с целью убрать из печатной формы определенную информацию.
Работа с накладными, приходные, возвратные накладные, ведомость инвентаризации
Для начала работы с накладными нажмите кнопку «Работа с накладными» в основном окне программы.
Появится следующее окно:
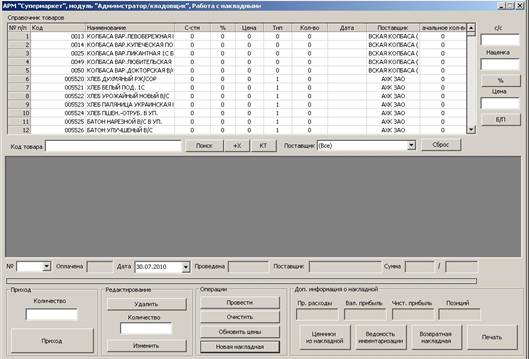
1. Для создания приходной накладной, выберите поставщика, от которого предполагается получить накладную. Поставщик должен быть выбран ПЕРЕД созданием накладной. ![]()
Далее, нажмите кнопку «Новая накладная».
Будет создана накладная, со сквозным порядковым номером (ПН-ХХ). Выберите вновь созданную накладную в поле «номер накладной» для ее заполнения.
![]()
После этой операции, в поле поставщики можно снова указать «все» для удобства поиска товаров.
Для заполнения накладной, установите курсор в поле «Код товара», ![]()
И отсканируйте товар из накладной. Если товар есть в бае данных, появится следующее окно:

Введите цену товара и его себестоимость (если они изменились), а так же количество товара. Нажмите «Сохранить и закрыть» (или ENTER на клавиатуре). Нажмите «ОК» на запрос об изменении цены, в независимости от того, меняли ивы ее или нет. Товар появится в нижнем поле и добавится в текущую накладную. Для редактирования количества товара, установите курсор на позиции товара, установите количество в блоке редактирование , и нажмите «Изменить». Если необходимо удалить позицию из накладной - нажмите кнопку удалить.
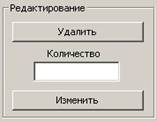
После того, как вы ввели всю накладную, проверьте ее (общая сумма, количество позиций и т.д.), и нажмите кнопку «Провести».

Укажите прочие расходы (если таковые есть) – прочие расходы это расходы, связанные с накладной, но не имеющие отношения к сумме товаров (например – дополнительные транспортные расходы. Во многих магазинах отсутствуют как вид.
Сумма накладной (закупочная) оставлена редактируемой, так как некоторые поставщики считают суммы до сотой копейки, для исправления связанных с этим расхождений.
Выберите способ оплаты накладной и прочих расходов:
1. Из кассы - накладная будет оплачена из общей кассы при проведении
2. В долг поставщику – сумма будет зачислена в долговые обязательства перед поставщиком
3. Из ниоткуда – накладная будет проведена, сумма не будет снята из кассы. Используется для приемки товара на давальческой основе.
4. Накладная не оплачена – используется для бланк-заказов. В большинстве магазинов не применяется.
Внимание! После того, как накладная проведена, ее редактирование невозможно. Внимательно проверьте накладную, перед тем как ее проводить. В случае больших накладных (более 50 позиций), рекомендуется разбить их на несколько, для удобства проверки и ввода.
3. Инвентаризационная ведомость, вводится аналогично приходной накладной, с той лишь разницей, что указывается не количество прихода товара, а фактическое количество товара на складе. Инвентаризационные ведомости имеют маркировку «ИВ-ХХ», где ХХ – номер ведомости. Для работы с инвентаризационными ведомостями рекомендуется создать поставщика «Инвентаризация». Для печати текущего количества товара воспользуйтесь основным окном программы «склад», выбрав необходимые колонки. Если необходимо создать инвентаризационную ведомость с обнулением отсутствующих товаров – создайте ведомость по категории или по поставщику.
4. Возвратные накладные (возврат поставщику) вводятся аналогично приходным накладным. В поле количество указывается количество возвращаемого поставщику товара.
5. Расходные накладные, а так же автоматический импорт/экспорт накладных для систем склад-магазин доступен только в расширенной версии АРМ Супермаркет.
Внимание! При работе с несколькими рабочими местами, рекомендуется, чтобы каждое рабочее место работало со своей накладной.
Печать ценников
Для печати ценников из основного окна программы нажмите кнопку «Печать ценников». Будет создан файл с ценниками, который, для последующей печати и редактирования лучше всего открыть с помощью MS Word. Варианты и размеры ценников настраиваются разработчиком, по желанию заказчика. Ценники выводятся для тех товаров, которые отображены на экране в данный момент (по поставщику, выборка со сканера и т.д.).
Для печати ценников на основе накладной или инвентаризационной ведомости, в окне «работа с накладными» нажмите «ценники из накладной».
Системному администратору рекомендуется вывести ярлык для файла ценников на рабочий стол.
Экспорт/печать таблиц
Большинство таблиц отчетного и складского модуля имеют функцию экспорта в MS Excel для последующей обработки информации сторонним ПО. Для экспорта таблицы Выберите меню Файл для отчетного модуля, или меню Сервис для складского, и укажите пункт экспорт в Excel. Далее укажите имя файла, куда будет произведен экспорт. Печать осуществляется аналогичным образом из меню файл для всех модулей программы.
Работа с кассовым модулем.
Работа с кассовым модулем осуществляется с помощью клавиатуры и сканера. Использовать мышь нужно только в крайнем случае.
Основное окно программы:
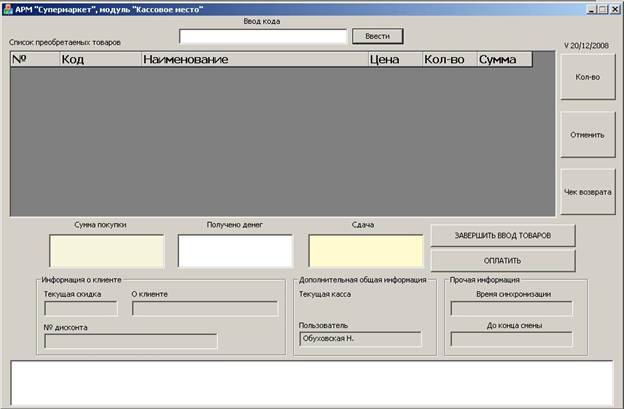
Для открытия нового чека, просто отсканируйте новый товар с помощью сканера штрих-кода. Товар появится в основном окне программы.

А в информационном окне (внизу) продублируется информация о последнем отсканированном товаре:
Если необходимо изменить количество товара , нажмите клавишу «+» справа на клавиатуре, или кнопку «Кол-во» мышью, в основном окне программы (не рекомендуется). Перейдите к сканированию следующего товара.
После того, как все товары были отсканированы, нажмите клавишу «Пробел» на клавиатуре. Озвучьте сумму покупки покупателю. Возьмите деньги. Введите сумму, которую получили от покупателя. Основное окно программы будет выглядеть следующим образом:
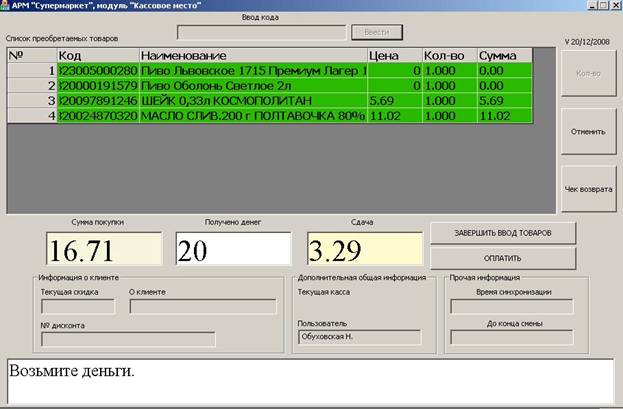
Отсчитайте сдачу, указанную в правом желтом окне внизу основного окна. Нажмите клавишу «пробел» еще раз. Отдайте покупателю чек и сдачу, и приступите к обслуживанию следующего клиента.
Если после того, как вы озвучили покупателю сумму, он решит отказаться от покупки – нажмите клавишу «Esc» в левом верхнем углу клавиатуры, и запишите отмену ввода чека у охраны, если это необходимо.
Нестандартные ситуации
Затертый, нечитаемый штрих-код.
В случае, если штрих-код не считывается сканером, поиск товара можно осуществить по его наименованию, или части штрих-кода. Для этого, просто введите любую часть штрих-кода, (например, для штрих-кода 041811119020, достаточно ввести 8111, или 9020, или 0418, в зависимости от того, какая часть цифр лучше всего читается на коде). Нажмите “Enter” на клавиатуре. Появится следующее окно:

Чем большее количество цифр штрих-кода вы введете, тем из меньшего количества товара вам придется выбирать. По цене и наименованию найдите необходимый товар, выберите его мышью, и нажмите кнопку «ввести». Товар появится в основном окне товара, как при его сканировании. Для весового товара, обязательно нажмите клавишу «+» справа на клавиатуре и введите количество товара. Если вес товара нечитабелен, ввод товара невозможен без его перевеса.
Поиск товара по наименованию осуществляется аналогично, с той лишь разницей, что вводится любая часть наименования товара. Например, для товара «Сигареты Кент» лучше всего ввести «кент», а для товара «Колбаса особая» - «особая» или «обая». Рекомендуется вводить ту часть наименования, которая является уникальной для данного товара. Т.е. для «Сигареты Camel», лучше вводить «Camel», а не «Сигареты». Регистр (большие или маленькие буквы) при вводе роли не играет.
Чек возврата
Чек возврата вводится, если клиент отказывается от покупки, после того как получил чек и расплатился за товар. Для ввода чека возврата, отсканируйте возвращаемый товар, и нажмите клавишу «пробел» на клавиатуре. Запишите чек у охраны, если это необходимо. Нажмите мышкой кнопку «чек возврата» в основном окне программы.
Типичные ошибки и их причины
- При сканировании товара выдается окошко «товар не найден в базе данных» - товар не введен в базу, обратитесь к кладовщику/администратору.
- Выдается нулевая цена товара – не установлена цена, обратитесь к кладовщику/администратору.
- При сканировании программа не реагирует на сканер – мышкой было включено другое окно или другое поле программы. С помощью мышки, установите курсор в поле «код товара» в основном окне программы, и продолжите ввод товара.
- Выдается окошко «ошибка базы данных» - проблемы с сетью, обратитесь к администратору
- Не печатается чек или выдается ошибка записи в порт – проблемы с чекопечатающим оборудованием, проверьте наличие бумаги, проверьте включен ли регистратор/принтер, обратитесь к администратору.
- При вводе дробного количества для весового товара дробная часть не учитывается – использована клавиша «,» - запятая, вместо клавиши «.» - точка, при вводе количества. Исправьте запятую на точку, введя количество еще раз.
Отчеты, работа с кассой, редактирование основных таблиц
Запустите модуль администрирование/отчеты. Введите номер своей личной карточки (только для пользователей категории «А»).
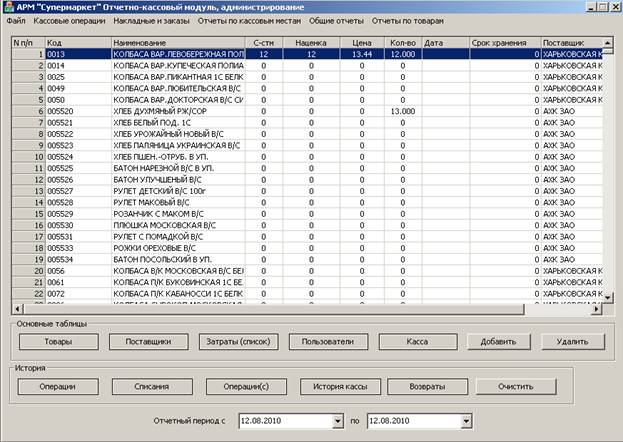
Обратите внимание на два календаря внизу основного окна программы. Большинство отчетов за период, выдаются, начиная с даты первого календаря по дату второго календаря (включительно). Для просмотра отчета за день, даты должны совпадать.
Отчеты
Отчет об операциях (продажи)
Для просмотра отчета проведенных кассовых операций (продажи), выберите период и нажмите «Операции» в основном окне программы. Будут выданы все произведенные за день операции (текущая база) с указанием времени и пользователя, совершившего операцию. Кнопка «Операции(с)» выводит суммированные операции за день. То есть, в первом отчете, если товар продавался 5 раз аз день, в разное время – будут выведены 5 строк для данного товара, с указанием времени и пользователя, продавшего товар. Во втором же отчете будет выведена одна строка, с суммарным количеством продажи данного товара за период.
Отчет о возвратах
Отчет о возвратах (кнопка «Возвраты») работает аналогично отчету об операциях, но для чеков возврата за указанный период. Для его просмотра выберите диапазон дат и нажмите кнопку «Возвраты» в основном окне программы.
Отчет о списаниях
Отчет о списаниях выводит информацию, о списаниях товара за период для конкретного поставщика, или же для всех поставщиков. Указывается дата, количество и причина списания товара, а так же пользователь, производивший списание. Для его просмотра выберите диапазон дат и нажмите кнопку «Списания» в основном окне программы.
История отмен
Данный отчет создан для контроля кассиров. Иногда, кассир может отменить чек, и не выдав его покупателю, присвоить деньги (отпустив товар). Во избежание подобного, у каждого кассира ведется так называемая «тетрадь отмен», в которой вручную, за росписью администратора и охранника фиксируются все отмены чеков. Информация в данной тетради должна совпадать с «историей отмен» в программе. Для просмотра отчета укажите диапазон дат и выберите меню «Отчеты по кассовым местам», пункт «История отмен»
Расчет валового дохода
Данный отчет показывает сумму продаж за определенный период. Для просмотра отчета укажите диапазон дат и выберите меню «Общие отчеты», пункт «Расчет валового дохода».
Расчет прибыли по текущей марже
Данный отчет показывает сумму продаж за определенный период, за вычетом себестоимости товаров. То есть так называемую «Валовую прибыль». Для просмотра отчета укажите диапазон дат и выберите меню «Общие отчеты», пункт «Расчет прибыли (текущая маржа)». Обратите внимание, что при расчете не вычитаются расходы не связанные с приобретением товаров, прочие расходы накладных и т.д.
Расчет зарплаты
Данный отчет используется, если в магазине существует система поощрений кассиров, с помощью премий, сумма которых зависит от эффективности продаж. По сути, Вы устанавливаете процент от продаж или же от валового дохода, и получаете сумму прибавки к зарплате кассира. Обратите внимание – при расчете на основе валового дохода – вы премируете кассиров за продажи как таковые (продажи любого товара, чем больше тем лучше). При расчете на основе прибыли – вы премируете кассира, в основном, запродажу товаров, на которых установлена максимальная наценка. Для просмотра отчета укажите диапазон дат и выберите меню «Общие отчеты», пункт «Расчет зарплаты». Затем выберите имя кассира, способ расчета премии, и процент от валового дохода или прибыли.
Потери от дисконтов
Данный расчет используется для оценки эффективности дисконтных программ. Выводится сумма, которую сэкономили пользователи дисконтных карт (и соответственно потерял магазин) за период. Для просмотра отчета укажите диапазон дат и выберите меню «Общие отчеты», пункт «Потери от дисконтов». Полученная цифра – абсолютное значение сэкономленных покупателями денег.
Средний чек
Данный отчет показывает, сколько за день было покупателей в магазине, а так же среднюю сумму покупки для одного покупателя. Отчет выводится на конкретную дату. Для просмотра отчета укажите интересующую дату в первом календаре, внизу основного окна программы и выберите меню «Общие отчеты», пункт «Средний чек».
Дефицитная ведомость
Данный отчет используется для оценки необходимой закупки товаров на основе установленного критического количества. Критическое количество в карточке товаров – минимальное количество для каждого товара, которое должно оставаться на складе. Соответственно, дефицитная ведомость – список товаров, с указанием разности между рекомендуемым и текущим количеством. Выводятся только те товары, количество которых на складе меньше «критического количества» в карточке товаров. Дефицитная ведомость бывает двух видов: «Внутренняя» – отображается вся информация о товаре, и «Для заказа товаров» - скрывается наценка и цена товаров, используется для распечатки поставщику.
Таблица товары
В данном модуле, таблица «Товары» имеет скорее информационную функцию. Все операции с товарами выполняются через модуль «склад». Тем не менее, администратор имеет право удалить товар из основной таблицы, даже если его количество не равно 0. Пользоваться данной функцией рекомендуется только в самом крайнем случае.
Работа с кассой
Касса в программе имеет следующую структуру: 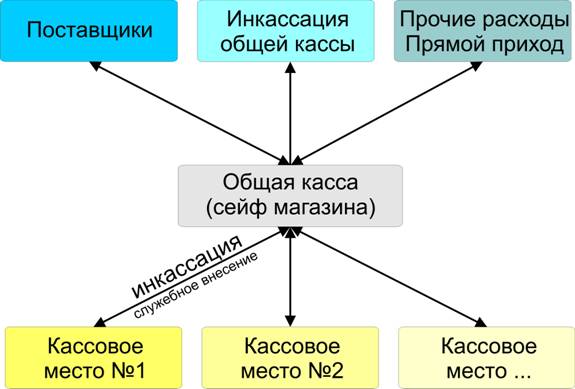
Как видно из диаграммы, средства из кассовых мест инкассируются в общую кассу, откуда так же выполняется служебное внесение на кассовые места (деньги для сдачи в начале дня). Далее, уже из общей кассы выполняются расчеты с поставщиками и прочие операции.
1. Инкассация кассовых мест
Для инкассации кассовых мест выберите меню Кассовые операции->Кассовые места->Инкассировать. 
В появившемся окне, выберите номер инкассируемой кассы, введите сумму операции, и нажмите выполнить. Не закрывая данное окно можно провести инкассацию остальных касс. ВНИМАНИЕ! В инкассируемой кассе не должно быть открытых чеков (настоятельно рекомендуется остановить работу кассы на время инкассации). Деньги будут сняты с кассового места и переведены в общую кассу. При фискальном учете, могут потребоваться дополнительные операции.
2. Служебное внесение средств
Для служебного внесения средств выберите меню Кассовые операции->Кассовые места->Внести деньги. 
В появившемся окне, выберите номер кассы, введите сумму операции, и нажмите выполнить. Не закрывая данное окно можно провести внесение для остальных касс. ВНИМАНИЕ! В кассе не должно быть открытых чеков (настоятельно рекомендуется остановить работу кассы на время служебного внесения). Сумма будет изъята из общей кассы и переведена в кассу кассового места. При фискальном учете, могут потребоваться дополнительные операции.
3. Инкассация общей кассы
Для изъятия средств из общей кассы выберите меню Кассовые операции->Общая касса->Изъять деньги. В появившемся окне укажите

Вид затрат (инкассация – для прямого изъятия средств), другой вариант, в случае проведения других оплат из общей кассы. Вид затрат может быть как выбран из списка, так и введен вручную. Укажите комментарий, если это необходимо. Укажите сумму средств, и нажмите кнопку «Провести». Деньги будут изъяты из общей кассы, о чем будет сохранен соответствующий отчет. Для редактирования Видов затрат (выбора из списка) Выберите меню Кассовые операции->Список затрат (справочник). Появится текущий список типичных затрат. Нажмите кнопку «Добавить» справа внизу основного окна программы, и укажите новую типичную затрату. Для удаления типичной затраты – нажмите кнопку удалить. Внимание! Данным способом проводятся все изъятия из общей кассы, КРОМЕ расчетов с поставщиками.
4. Расчет с поставщиками
Для выполнения расчетов с поставщиками (за накладные, проведенные «в долг поставщику»), выведите на экран таблицу поставщиков, нажав кнопку «Поставщики», в основном окне программы. Правая колонка – текущий долг перед поставщиком. Выберите поставщика, долг перед которым вы хотите оплатить, и выберите меню Кассовые операции -> Поставщики-> Оплата долга.

В появившемся окне введите сумму, которую предполагается оплатить, комментарии к оплате (если необходимо) и ФИО экспедитора, который принял деньги. Нажмите кнопку «Оплатить». Долг будет оплачен, деньги будут сняты из общей кассы, информация перейдет в отчеты.
Для детального просмотра операций по оплате долгов поставщикам выберите меню Кассовые операции -> Поставщики-> Подробная история.
Приложение №1 - Работа с терминалом сбора данных
(на примере проведения инвентаризации с помощью Cipher Lab 8001)
- Входим в складской модуль программы
- Нажимаем «Работа с накладными»
- Нажимаем «Ведомость инвентаризации», появляется окошко с выбором категории/поставщика
- Выбираем, что будем инвентаризировать (допустим, категорию «чай»)
- Выбираем «Всех» поставщиков (или же конкретного поставщика, если необходимо сузить выборку)
- Нажимаем «Ведомость по поставщику/категории»
- Выбираем вновь созданную ведомость
- Берем ТСД
- Включаем, переключаем на «Сбор». Входим в Сбор – левая синяя клавиша
- Сканируем товар – центральная желтая кнопка
- Вводим количество
- Подтверждаем ввод – левая синяя кнопка
- После того, как ввели товары – выходим из сбора (кнопка ESC)
- Нажимаем в программе ТСД-1
- На ТСД выбираем «передача», подтверждаем левой синей кнопкой
- Ставим ТСД в подставку
- Нажимаем «ОК» в окошке, которое появилось после нажатия ТСД-1
- Ждем, пока загрузятся данные
- Нажимаем «NO» на предложение просмотреть переданные данные
- Закрываем окошко, которое появилось после нажатия ТСД-1
- Нажимаем ТСД-2 в программе
- Данные занесены в накладную. Ненайденные коды всплывут в отдельных окошках. Проводим накладную (кнопка «Провести»)
- Достаем терминал из подставки, отвечаем «да» на предложение удалить все введенные данные.
- Переходим к пункту 3
- Для печати ведомости: выбираем ПРОВЕДЕННУЮ ведомость, нажимаем «Печать».
- Інвентаризація у роздрібному магазині, який використовує штрих-кодовий облікУ цій статті хотілося б відповісти на кілька найчастіших питань наших клієнтів, а також застерегти власників магазину від деяких помилок. ...
- Скільки коштує автоматизувати невеликий магазинАвтоматизація невеликого магазину – скільки це коштує? Таке питання ставлять часто, і хочеться відповісти на нього тут. Отже, спочатку ...
- Правила інвентаризації Інвентаризація для підприємства проводиться на підтвердження фактичного залишку товарів.У цьому розділі я не говоритиму Вам про правила, ...
- Методи захисту від крадіжки касирівДуже часто у магазинах самообслуговування виникає проблема крадіжки серед касирів. Спробуємо розглянути основні способи крадіжки та методи ...
- Відкриваєте супермаркет? Декілька корисних порадПроцес створення концепції та відкриття продуктового магазину є досить складним. Тут потрібно передбачити безліч факторів та убезпечити себе від ...
- Промо-звичка«Честе слово, я абсолютно байдужа до іграшок. І ще більш байдужа до рекламних акцій, у яких треба накопичувати талончики та купончики, і ...
- Не йди - або як утримати покупця«Ніколи не дозволяйте потенційному споживачеві вийти з магазину без покупки чи твердого наміру його зробити. Якщо йому не подобається те, що ...
- Як зменшити час обслуговування одного покупцяРобота касира – результат праці компанії. Черги до каси сьогодні здатні відштовхнути покупців від магазину. Найчастіше фахівці з організації ...
 Автоматизація
Автоматизація